Сокровищница имен
Раздел HKEY_CLASSES_ROOT является точной копией раздела HKEY_LOCAL_MACHINE\SOFTWARE\Classes и содержит в себе информацию о всех зарегистрированных в системе типах файлов. Именно из этого раздела берется информация для представления в окне "Типы файлов" (рис.14.2). Но хранится информация о зарегистрированных расширениях весьма своеобразно и сложно. Вначале в разделе HKEY_CLASSES_ROOT идет список всех расширений (с точками вначале!), зарегистрированных в системе, каждое из которых является названием раздела реестра. В каждом таком разделе обязательно есть параметр "По умолчанию". В нем записано как бы "внутреннее" название расширения, которое "в ходу" у системы (рис.14.3, слева).
В разделе HKEY_CLASSES_ROOT также присутствует раздел с именем этого "внутреннего" названия расширения (расположенный ниже в окне редактора реестра), в котором находятся параметры, определяющие меню правой кнопки мыши для этого расширения. В параметре "По умолчанию" этого раздела записано "официальное" название типа файлов с таким расширением, которое, например, присутствует в списке окна "Типы файлов" (рис.14.3, справа, также см.рис.14.2).
В разделе, имя которое соответствует расширению с точкой вначале, также могут находиться различные параметры, определяющие интеграцию данного типа файлов в "Проводник". В частности, если создать в этом здесь раздел с именем, соответствующим внутреннему названию расширения, там - раздел с именем ShellNew, а в нем - строковый параметр NullFile (рис.14.4, слева), то в выпадающий список "Создать файл" будет помещено "официальное" название типа файлов (рис.14.4, справа). Так будет только в случае, если "официальное" название типа файлов присутствует в реестре, и указана программа, который этот файл открывает (см.ниже).
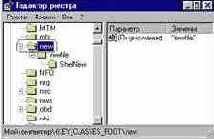
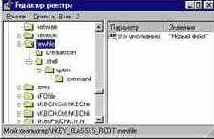
Рис.14.3. Слева показано, где можно узнать "внутреннее" имя типа файлов или задать его. Ну, а справа показано, где расположено "официальное" название типа файлов.
Посмотрите его также и на рис.14.2.
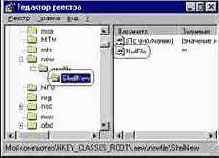
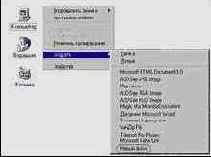
Рис.14.4. Создайте параметр NullFile, как показано слева, и любуйтесь на новый пункт в меню Создать, как показано справа.
При выборе в этом списке этого типа файлов будет создан пустой файл с расширением, соответствующим этому "официальному" названию, и с таким же именем, что и "официальное" название. Если в папку Windows\ShellNew поместить файл с этим расширением, а в разделе ShellNew создать не параметр NullFile, а параметр FileName, и в его значении указать имя этого файла, то при выборе этого типа файлов в списке "Создать..." в текущей папке будет создана копия файла, помещенного в папку Windows\ShellNew.
Кроме того, в разделе ShellNew могут также быть параметры Data и Command. В первом случае значением параметра Data должен быть набор двоичных данных, которые будут помещены в пустой файл при его создании из меню "Создать". А во втором в параметре Command может быть указан путь к какому-либо исполняемому файлу с такими параметрами командной строки, которые приводят к созданию нового файла этой программы. Так, например, создаются ярлыки из меню "Создать".
Поэтому для того, чтобы почистить меню "Создать", придется потратить немало времени. Надо с помощью функции "Поиск" Редактора реестра найти в разделе HKEY_CLASSES_ROOT все разделы ShellNew, а в них - параметры "NullFile", "FileName", "Data" и "Command" и оставить среди них только нужные.
Если в раздел ShellNew поместить несколько разных полей для создания файла, то выполняться их указания будут согласно приоритету в последовательности "NullFile", "FileName", "Data", "Command".
В разделе (рис.14.4, справа) с именем "внутреннего" названия расширения могут находиться разделы DefaultIcon, параметр "По умолчанию" которого определяет иконку этого типа файлов[36], а также раздел "shell", в котором располагаются команды контекстного меню правой кнопки мыши данного типа файлов.
Название действия, которое отображается в меню правой кнопки мыши над файлом данного типа, может быть либо названием одного из подразделов раздела shell, либо значением параметра "По умолчанию" этого подраздела (в последнем случае название самого подраздела не имеет значения[37]). В подразделе с именем команды контекстного меню располагается подраздел command, в параметре "По умолчанию" которого указан полный путь к программе, которая должна выполнить данное действие (рис.14.5).
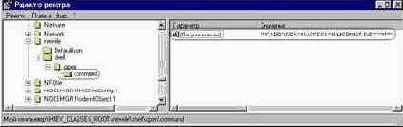
Рис.14.5. Вот место, где указывается программа, открывающая файл.
Если для какого-либо типа файлов параметр Default Icon не указан, то в качестве иконки для него используется стандартная иконка документа. Если же в системном реестре вообще нет указания на такой тип файлов, то для него берется иконка с изображением логотипа Windows.
Все вышеизложенное несколько трудно для восприятия, но увы - это так. Приведена же здесь эта информация для того, чтобы вы поняли назначение различных групп разделов реестра. Кроме того, из данной информации есть несколько практических выводов.
Во-первых - теперь вы можете свободно редактировать выпадающее меню "Создать...". Для удаления лишних пунктов оттуда надо просто провести поиск по словам FileName, NullFile и др. и удалить параметры ShellNew в тех найденных разделах, которые не нужны.
Вы можете удивиться, найдя весьма много параметров FileName и NullFile, причем в разделах типов файлов, которые не присутствуют в меню "Создать...". Это чаще всего "обломки" предыдущих инсталляций программ. Дело в том, что для того, чтобы название типа файлов появилось в меню "Создать...", нужно правильное оформление всех разделов реестра, посвященных данному типу: и раздел с "внутренним" именем, и раздел shell, и в нем обязательно - раздел с именем open и т.д.
Для добавления какого-либо пункта в меню "Создать..." нужно найти раздел с именем нужного расширения и добавить в него подразделы с его "внутренним" именем и именем ShellNew, а там - указать параметр NullFile (или FileName с именем файла).
Ну и, естественно, проверить наличие и правильность оформления раздела с "внутренним" именем этого расширения.
"Обломки" инсталляций - разделы с именами типов файлов могут, к примеру, образоваться так. Программа Microsoft Photo Editor при своей установке поместила в реестр записи о том, что файл с расширением .gif имеет "внутреннее" имя "giffile", создала под него в реестре два раздела - .gif и giffile, прописав там все, что нужно. При установке программы ACDSee она в разделе .gif заменила "внутреннее" имя этого типа на свое - ACDSee.GIF и создала под него раздел с именем "ACDSee.GIF", куда и разместила свои команды. А прежний-то раздел, "giffile", остался! Но он теперь уже не соответствует никакому типу файлов, так как ни у одного расширения нет такого "внутреннего" имени. После длительной эксплуатации системы таких обломков накапливается достаточно много. Поэтому поиск нужного раздела надо начинать именно со списка расширений, а потом уже переходить к списку "внутренних" имен, узнав нужное.
В некоторых разделах, посвященных типам файлов, можно найти еще и другие разделы. Например, раздел "ddeexec" в подразделе с именем команды раздела shell какого-либо типа файлов содержит те команды DDE, которые должны использоваться. (Некоторые программы способны воспринимать команды операционной системы при открытии того или иного типа файлов и, к примеру, открывать их не в новом окне, а в своем подокне. Это называется Dynamic Data Exchange, DDE - динамический обмен данными.)
В некоторых разделах встречаются параметры Content-Type. Это - указания Интернет-браузеру на тот случай, если он встретит подобный файл в Интернете. Существуют и другие возможные виды разделов, но подробное их описание выходит за рамки данной книги.
Некоторые типы файлов могут быть зарегистрированы в реестре по упрощенной схеме. При ее использовании "внутреннее" имя типа файлов не указывается, а те параметры, которые должны были бы присутствовать в разделе с "внутренним" именем, находятся в разделе с именем расширения файла.
Такая схема тоже работает, но все же является не совсем корректной.
Каталог имеет только два "внутренних" имени и тем самым два подраздела - Folder и Directory, соответствующие его пустому и непустому состояниям. В каждом из этих подразделов содержатся команды, применяемые ко всему каталогу. В подразделе с именем "*" находятся команды, применяемые ко всем типам файлов, а в подразделе Unknown - к файлам, которые в реестре не зарегистрированы (то есть в нем нет подразделов с именами, соответствующими их расширениям). Подраздел с именем Drive соответствует логическому диску.
В подразделе с "внутренним" именем типа файла может содержаться также параметр EditFlag. В зависимости от его значения запрещаются те или иные параметры редактирования действий с этим типом файлов с помощью окна Вид-Параметры-Типы файлов, вызываемого из "Проводника". Вы, наверное, замечали, что редактировать через это окно действия с каталогом или логическим диском нельзя? Так вот это именно из-за значения параметра EditFlag[38].
В разделе HKEY_CLASSES_ROOT также имеется подраздел CLSID, едва ли не самый большой во всем реестре. Он содержит в себе информацию об обьектах операционной системы, имеющих свои идентификаторы
- длинные числа в фигурных скобках, как бы большой список всех их имен. С помощью этого подраздела идет общение между различными компонентами системы, и именно он позволяет слаженно им работать и дает возможность добавлять новые обьекты.
Обьектами в операционной системе может стать все, что угодно - программы, папки, компоненты программ и др. Строго говоря, обьект в программистском понимании - это все, что имеет имя и к чему можно обращаться, как к единому целому.
Этой возможностью пользуются разработчики программ, интегрирующихся в систему. Служебные папки, такие, как Панель управления, Удаленный доступ к сети, Принтеры, которые вы наверняка в свое время безуспешно искали на жестком диске, являются именно такими обьектами и имеют свои идентификаторы.
Идентификаторы также имеют и реальные папки, выполняющие в системе какие- либо функции, например, Рабочий стол, Корзина. Вы можете даже дать такой идентификатор какой-либо из своих папок (тогда ее, в частности, можно будет включить в окно "Мой компьютер", как показано на рисунке).
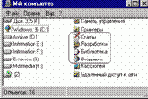
1. Откройте раздел реестра HKEY_CLASSES_ROOT\CLSID и добавьте туда раздел с именем {FD4DF9E0-E3DE-11CE-BFCF-....любые 12 цифр и букв...}. Тем самым вы создадите еще один идентификатор обьекта Windows. (Вообще говоря, и остальные цифры могут быть произвольными. Важно лишь, чтобы в реестре не оказалось двух одинаковых идентификаторов.)
2. Добавьте в этот раздел параметр По умолчанию = "Название папки". Здесь введите то имя, под которым вы хотите, чтобы папка отображалась в окне "Мой компьютер".
3. Добавьте в этот раздел подразделы с параметрами:
- DefaultIcon и параметр по умолчанию там - путь к желаемой иконке папки.
- InProcServer32 и параметр по умолчанию там - "shell32.dll", а также параметр "ThreadingModel" со значением "Apartment".
- Shell, в нем подраздел с именем, соответствующим желаемому названию команды по умолчанию для папки (например, "Открыть"), а в нем подраздел Command (то есть так же, как и для любого обычного типа файлов). Введите строку "c:\windows\explorer /n / root, ...путь к нужной папке..." в качестве значения параметра по умолчанию в подразделе Command. Можете добавить в раздел Shell и другие команды в таком же виде.
- ShellEx, в нем подраздел PropertySheetHandler, а в нем - подраздел с именем, равным имени всего раздела, который вы создали для своей папки (то есть {FD4DF9E0-E3DE-11CE-BFCF-....любые 12 цифр и букв...}). Это, впрочем, не обязательно, но желательно.
- ShellFolder, а в нем - параметр Attributes со значением 0.
Теперь ваша папка стала системным обьектом - таким же, как, скажем, и "Удаленный доступ к сети", "Принтеры".
У нее есть свой идентификатор - это длинное выражение в фигурных скобках. Если вы добавите его в качестве имени подраздела в раздел HKEY_LOCAL_MACHINE\SOFTWARE\Microsoft\Windows\CurrentVersion\explorer\mycomputer\NameSpace, то она появится в окне "Мой компьютер" (имя у нее там будет то, которое вы задали на шаге 2). А чтобы разместить ее на Рабочем столе, добавьте ее идентификатор рядом в раздел Desktop\NameSpace раздела Explorer.
А если вместо строки "c:\windows\explorer…" указать путь к какой-нибудь программе, то тогда получится, что ярлык этой программы вы поместите в окно "Мой компьютер" и сможете запускать ее прямо оттуда!
Некоторые обьекты операционной системы, кроме идентификаторов, имеют еще и словесные имена. В этом случае эти имена отображаются в качестве имен разделов в той же части HKEY_CLASSES_ROOT, что и "внутренние" имена типов файлов и содержат в себе данные об идентификаторе в одном из своих параметров. Их остальные параметры могут хранить различную служебную информацию.